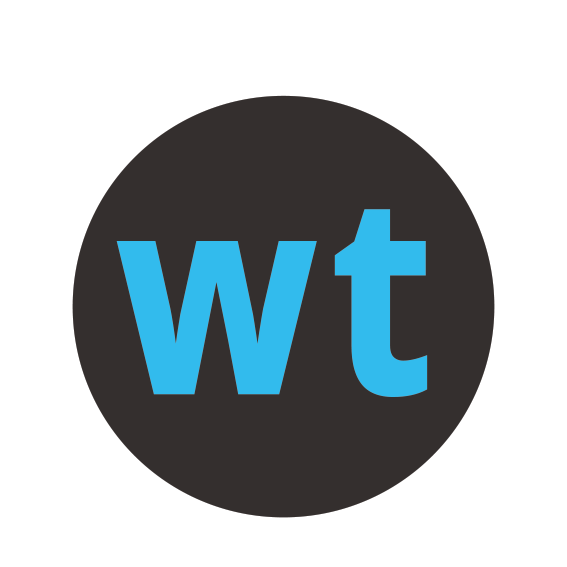Trinity can't connect to Recorder
William Ferguson
Last Update há 4 anos
If your Trinity devices can't connect to the Recorder then it is probably a problem with the firewall on your laptop. But just to make sure check the following first:
- Is the Wifi router turned on?
- Has the 2.4GHz light on the router turned on?
- Have you started the Wylas Recorder Server app?
- Is the laptop connected to the router?
You can either plugin an ethernet cable from your laptop to one of the 4 yellow LAN ports on the router.
Or you can connect the laptop to the router via wifi.
In either case, ensure that in the "Wylas Timing Network Interface" dropdown of the Recorder Server app you have selected the path by which you want to communicate with the Wylas Timing devices.
Expected Result
Switch the Trinity Starter on.
You should see the following messages:
- Connecting to WiFi
- Connected to WiFi
- Locating recorder
- Located Recorder
- Connecting to Recorder
- Syncing Clocks <once you are connected>
- No Race <assuming a race has not not been readied yet, otherwise the race details>
If you get stuck on "Locating Recorder" or "Connecting to Recorder" then there is something blocking the Trinity from talking to the Recorder Server application on your laptop. If you have followed all the check steps above then it is almost certainly being blocked by the firewall on your laptop.
Testing the Firewall
You can confirm that the firewall is the issue by turning the firewall off and waiting for 30 seconds.
If the Trinity connects then it is definitely the firewall and you have 2 options
- Turn the firewall back on and configure it to allow the Wylas Timing Recorder Server to communicate with all the timing devices.
- Leave the firewall off permanently. Not recommended as the firewall is there to protect you from malicious apps.
Testing and configuring your firewall depends upon what firewall software you are using. Here are the instructions for Windows Defender running on Windows 10, the steps should be similar for you firewall.
Click on the Windows Start icon on the bottom left of your screen.
Type in "firewall and network " and then click on the "Firewall & network protection" option.
You will see a page like that below.
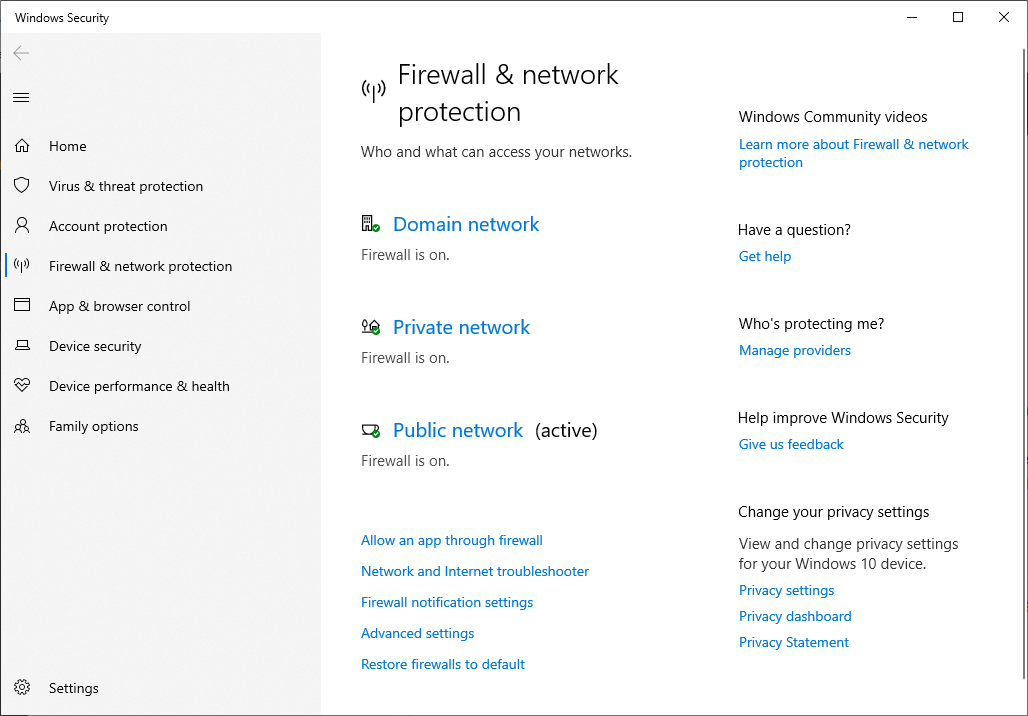
Select the active network. In the example above it's the public network.
When you do, you get a screen like this:
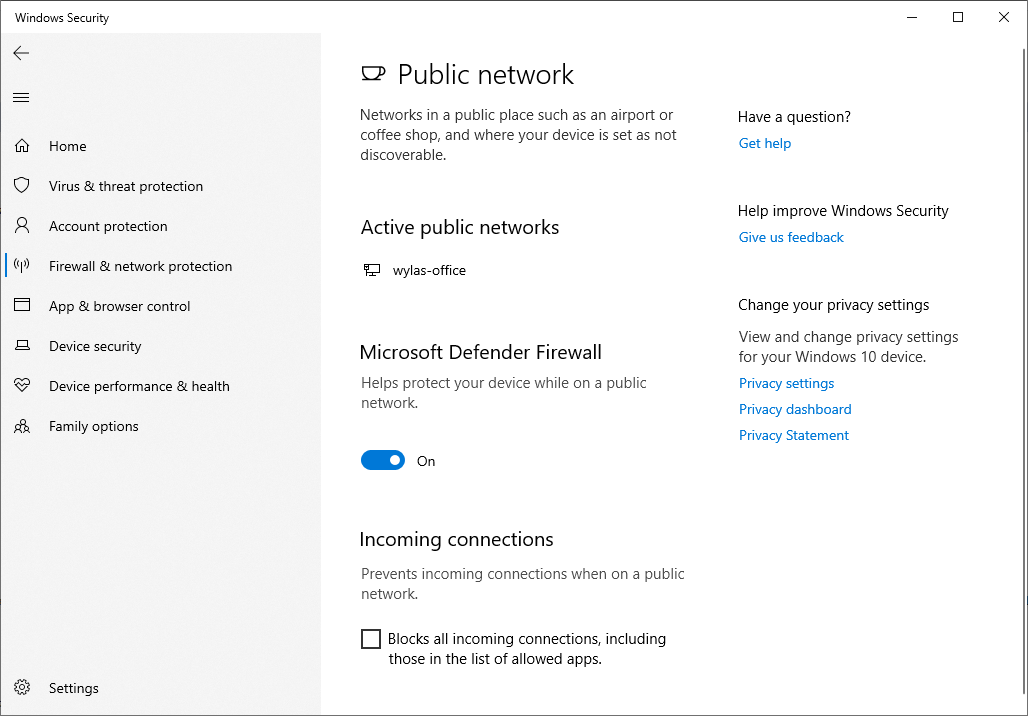
Under "Microsoft Defender Firewall", change "on to "off".
Waity for 30 seconds. If the Trinity connects then it was definitely the firewall that was blocking it.
We recommend that you switch your firewall back on and then configure it to allow the Recorder Server through.
Configuring the Firewall on your Laptop
- Click on the Windows Start icon on the bottom left of your screen.
- Type in "windows defender" and then click on the "Windows Defender Firewall with Advanced Security" option.
You will see a page like that below.
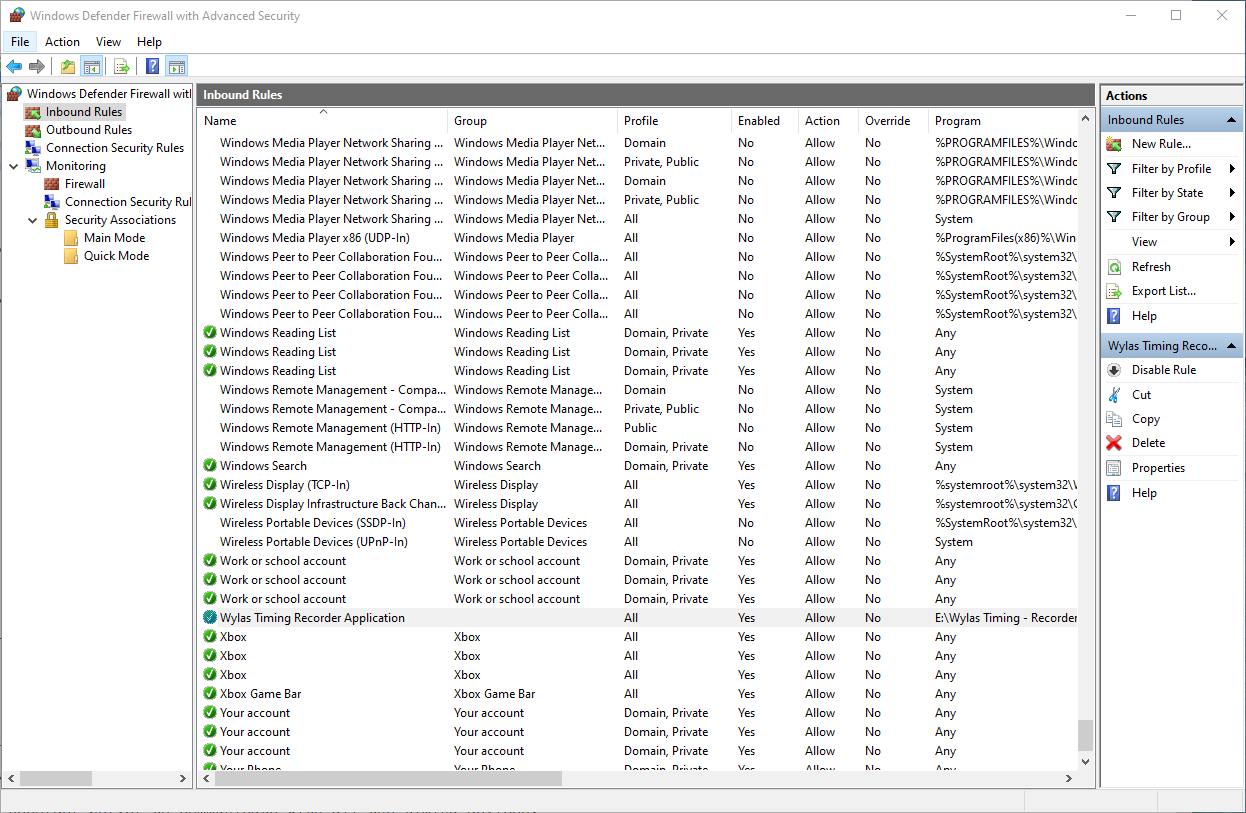
Click on Inbound Rules, order them by name and scroll down looking for "Wylas Timing Recorder Application".
If you find one then ensure that
- It is Enabled
- The Action is "Allow"
- It is for all Profiles (Domain, Private, Public)
- The Program is the Recorder64.exe application located in your Wylas Timing install folder.
- The Protocol is Any, or you have 2 entries, one for UDP and one for TCP.
If you don't have an entry then create one by
- right clicking on "Inbound Rules" and selecting "New Rule".
- Rule Type == Program
- Program == Wylas Timing Recorder64.exe (use the Browse button).
- Action == Allow the Connection
- Profile = Domain + Private + Public
- Name = "Wylas Timing Recorder Application"